Elementos de configuración para escanear mediante el panel de control
Puede cambiar la configuración de escaneado, como el tamaño de escaneado, la resolución o el formato de los datos.
Cuando se muestre la pantalla de escaneado en espera, seleccione Cnf. escaneo (Scan settings) para seleccionar el elemento de configuración. Desplácese para mostrar los elementos de configuración y seleccione el elemento de configuración a fin de ver la configuración. Seleccione una opción para especificar la configuración.
 Nota
Nota
-
La configuración de escaneado no se puede especificar en los siguientes casos:
-
Cuando reenvíe los datos escaneados al ordenador mediante WSD (uno de los protocolos de red admitidos en Windows)
-
-
Algunas configuraciones no se podrán especificar en combinación con la configuración de otro ítem de configuración, el tipo de documento seleccionado para Tipo doc. (Doc.type) o el menú de escaneado de la pantalla para seleccionar dónde guardar los datos. Si selecciona una configuración que no puede especificarse en combinación con otras, en la pantalla táctil aparecerán
 y Det. error (Error details). En tal caso, seleccione
y Det. error (Error details). En tal caso, seleccione  en la parte superior izquierda de la pantalla táctil para comprobar el mensaje y cambie la configuración.
en la parte superior izquierda de la pantalla táctil para comprobar el mensaje y cambie la configuración. -
La configuración de escaneado especificada, como el tamaño de escaneado, la resolución y el formato de datos, se conserva aunque se apague la impresora.
-
Si se empieza a escanear con un menú de escaneado que no está disponible con la configuración establecida, el mensaje La función no está disponible con esta config. (The specified function is not available with current settings.) aparecerá en la pantalla táctil. Modifique la configuración siguiendo las instrucciones que aparezcan en pantalla.
-
Cuando guarde los datos escaneados en el ordenador o los adjunte a un mensaje de correo electrónico, podrá especificar el destino y el nombre de archivo mediante Canon IJ Scan Utility (Windows)/Canon IJ Scan Utility Lite (macOS).
-
Para Windows:
-
Para macOS:
-
-
Si escanea originales desde el equipo, podrá hacerlo con la configuración avanzada. Para obtener más información sobre el escaneado desde el ordenador:
-
Para Windows:
-
Para macOS:
-
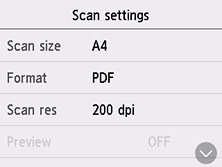
-
Tmñ.esc. (Scan size)
Seleccione el tamaño del original.
-
Formato (Format)
Selecciona el formato de datos de los datos escaneados.
-
Res. esc. (Scan res) (resolución de escaneado)
Selecciona la resolución del escaneado.
-
Vista preliminar (Preview)
Seleccione si se abrirá o no una vista preliminar de los datos escaneados al guardarlos en una unidad flash USB.
-
Orientación ADF (ADF orientation)
Seleccione la orientación del documento original.
Este elemento de configuración no está disponible cuando se selecciona Fotografía (Photo) para Tipo doc. (Doc.type).
-
Esc. ADF doble (ADF duplex scan)
Seleccione el método de escaneado cuando utilice el ADF. Al seleccionar Doble c. (Duplex), elija Avanzada (Advanced) para seleccionar el lado de grapado.
Este elemento de configuración no está disponible cuando se selecciona Fotografía (Photo) para Tipo doc. (Doc.type).
-
Reducir transpar. (Reduce show-thru) (reducción de transparencia)
Es posible que se muestren los caracteres del reverso cuando se escanea un documento fino, como un periódico. Seleccione ON si parece que los caracteres se transparentan en el documento escaneado.
Este elemento de configuración no está disponible cuando se selecciona Fotografía (Photo) para Tipo doc. (Doc.type).
-
Destramar (Descreen)
Una copia está formada por puntos diminutos que componen los caracteres o gráficos. La interferencia con cada punto puede conllevar unas sombras desiguales o un patrón a rayas. Seleccione ON si advierte cualquier sombra desigual o patrón a rayas en la imagen escaneada.
Este elemento de configuración no está disponible cuando se selecciona Fotografía (Photo) para Tipo doc. (Doc.type).
 Nota
Nota-
Aunque esté configurado en ON, seguirán existiendo efectos de muaré si Máscara enfoque (Unsharp mask) está ajustado en ON. En este caso, configure OFF en Máscara enfoque (Unsharp mask).
-
-
Máscara enfoque (Unsharp mask)
El contorno de caracteres pequeños u objetos finos como pelo u hojas en una foto se puede ver acentuado. Seleccione ON si desea acentuar el contorno de los datos escaneados.
 Importante
Importante-
Para macOS, la función Máscara enfoque no funciona aunque seleccione ON.
-

